Customer Services Application Guide
Ricoh New Zealand has launched a new Customer Services Application to help streamline communications between our valued customers and the Customer Care team. The application is easy to install and ensure customers receive assistance as quickly and efficiently as possible.
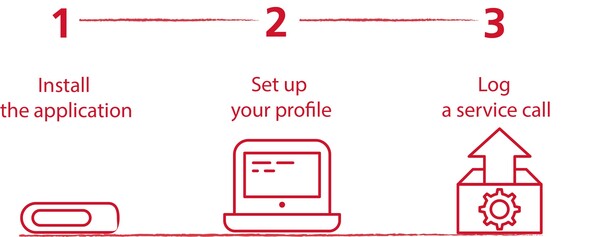
Three easy steps to setup and start using the Customer Support Application
The guide is divided into three sections. The first two are a one-time installation and profile setup processes. The final step will guide you through the process of logging in a service call.
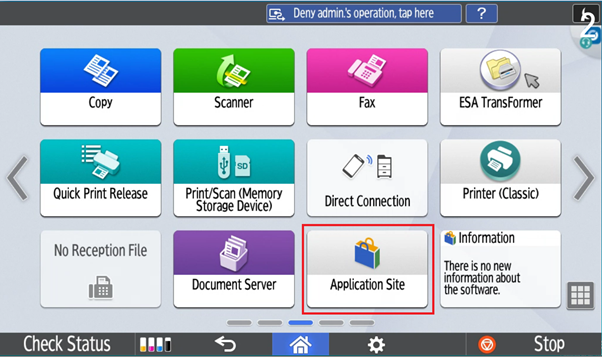
Step One - Installation
Starting at the Home Screen
Select the ‘application site’ option
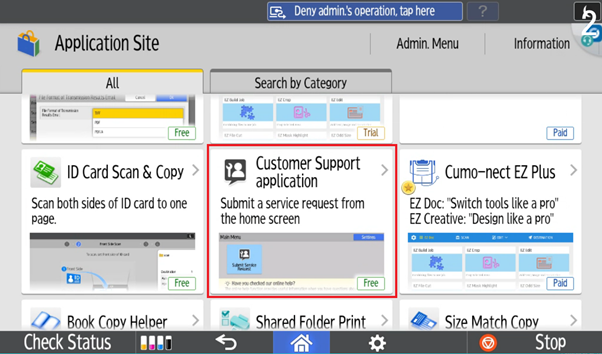
Selecting the Application
Select ‘Customer Support Application’
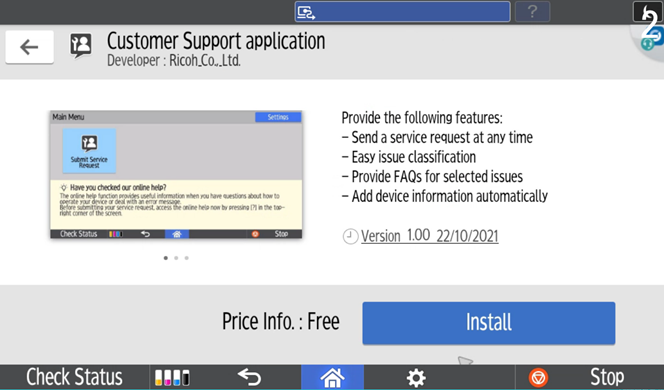
Starting the Installation
Select ‘Install’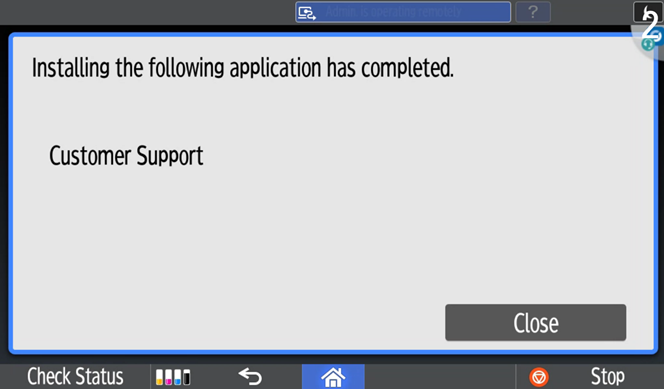
Completing the Installation
Select ‘Close’
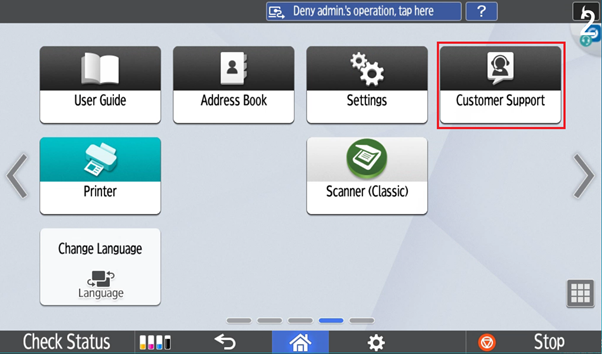
Returning to the Home Screen
The new ‘Customer Support’ option should appear on your screen after the installation process.
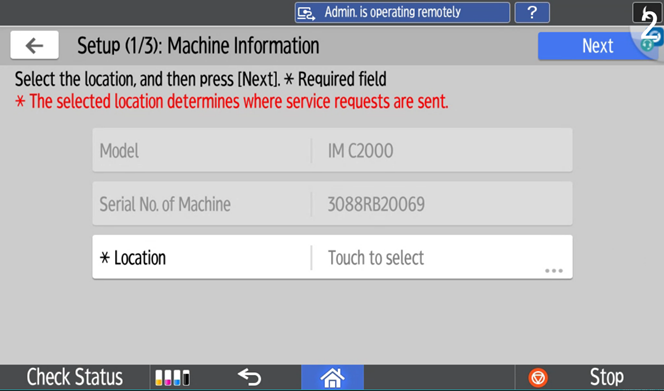
Step Two – Setting Up Profile
Machine Information
The serial and model numbers should already be set. Select the ‘location’ option.
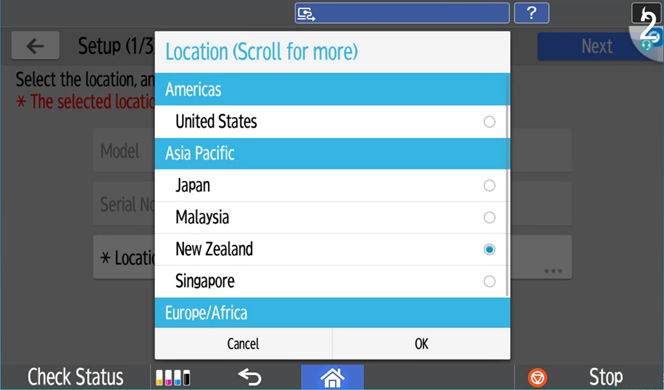
Selecting the Location
Choose your current location from the drop-down menu.
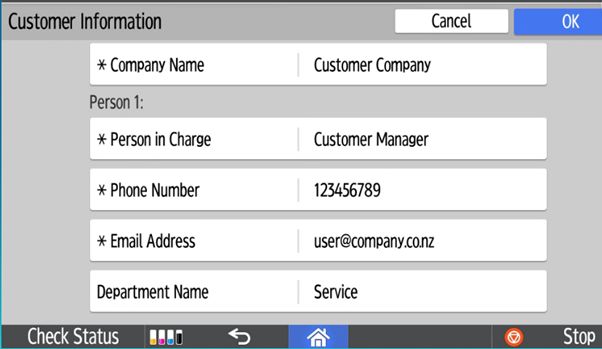
Customer Information
Please fill in your company, person in charge, phone number, email, and department name.
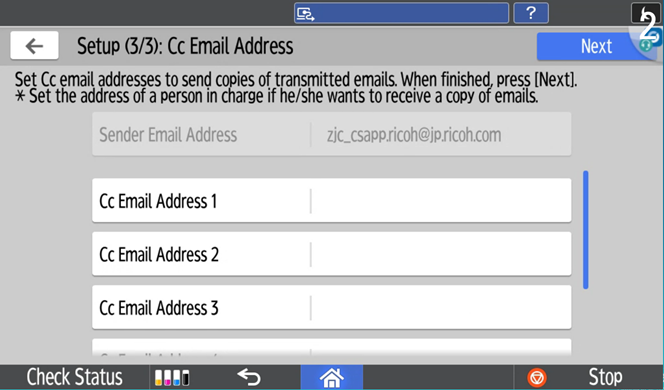
CC Email Address
Please add in any email addresses you wish to send copies of transmitted emails to.
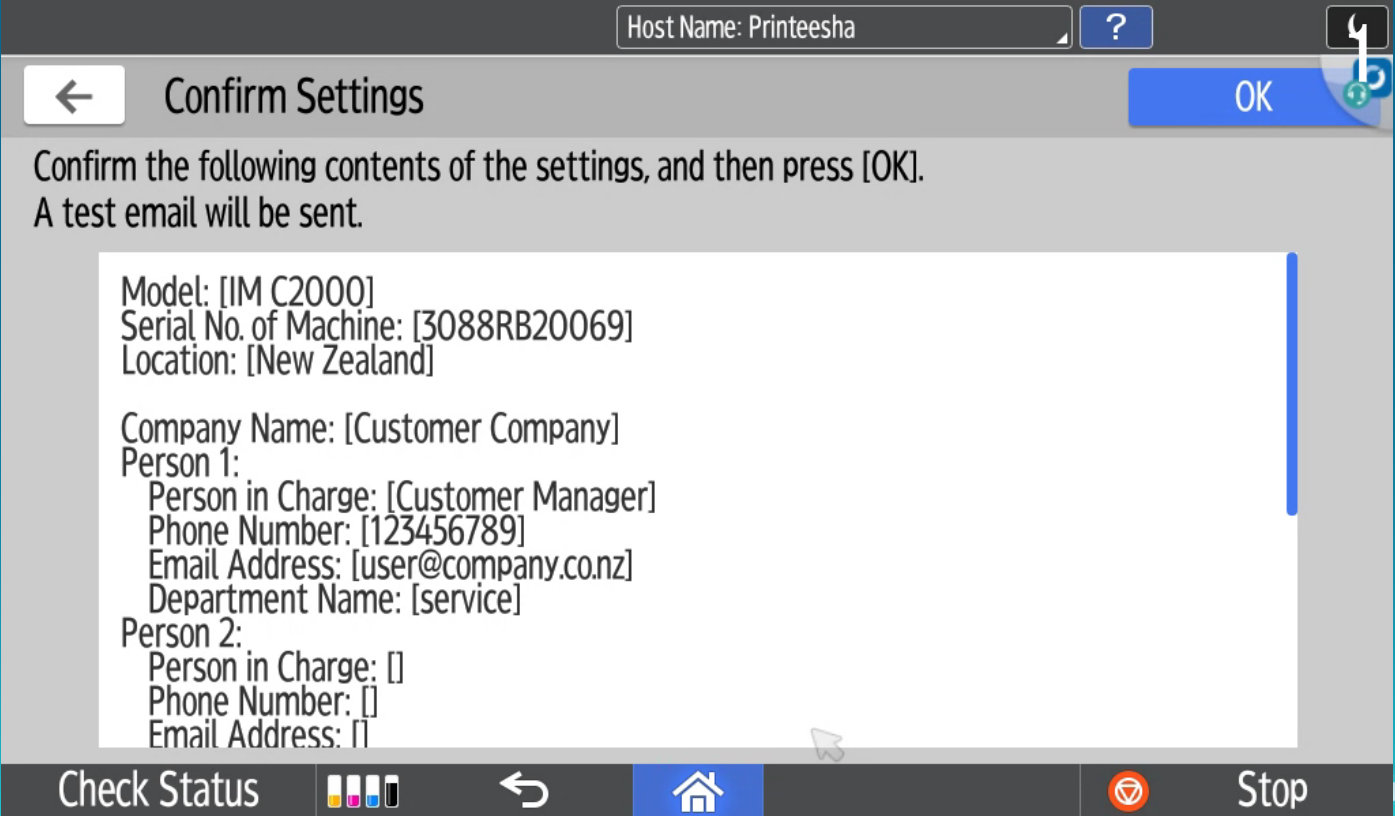
Confirm Settings
Please confirm your details are correct.
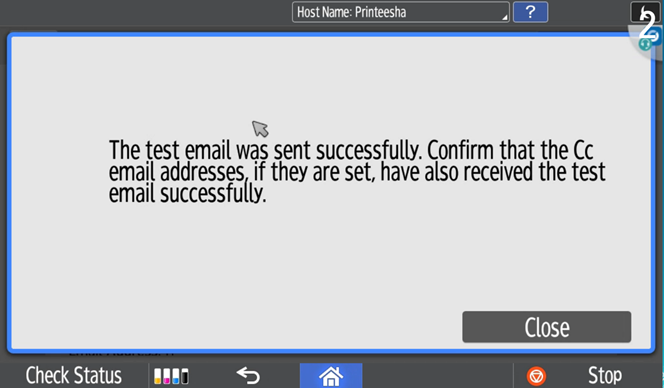
Test Email
Test Email Please allow the application to send a test email to the primary address along with any copy emails to the secondary addresses if included.
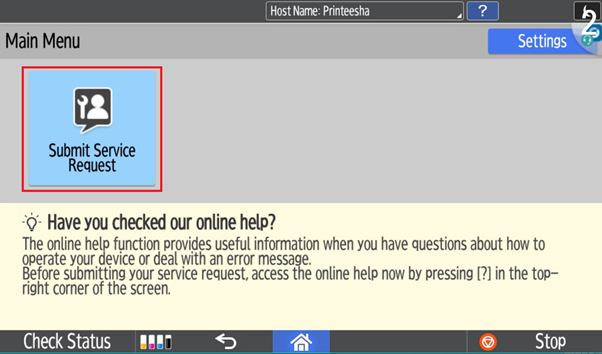
Step Three – Logging a Service Call
Submit Service Request
Please select the ‘Submit Service Request’ option to start logging in your request.
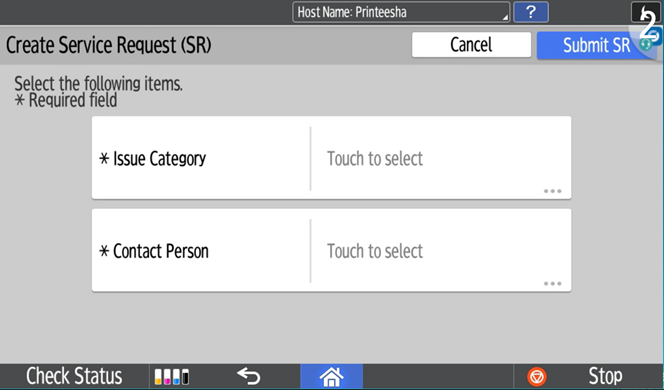
Create Service Request
Please select the issue category type and contact person from your organisation.
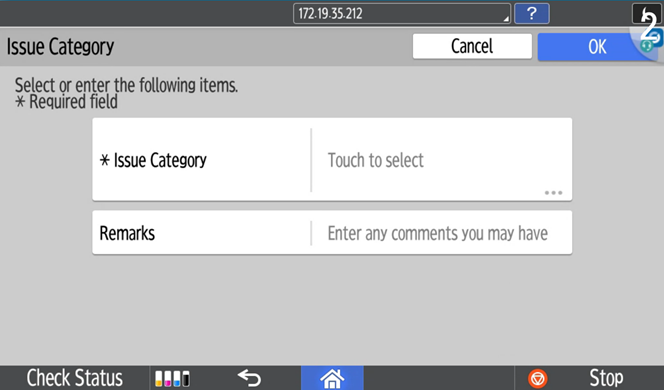
Issue Category Home Screen
Please select the ‘Issue Category’ option.
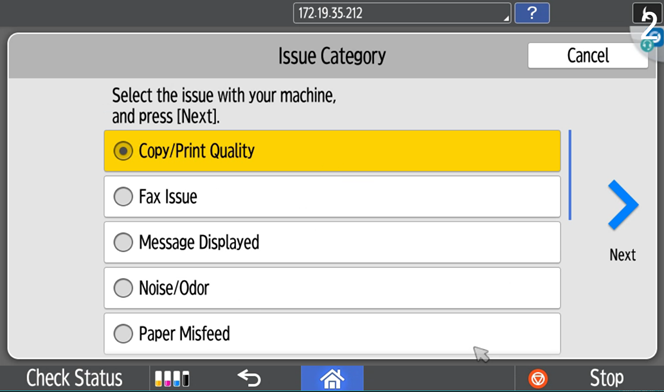
Issue Category List
Select a relevant issue category from the list.
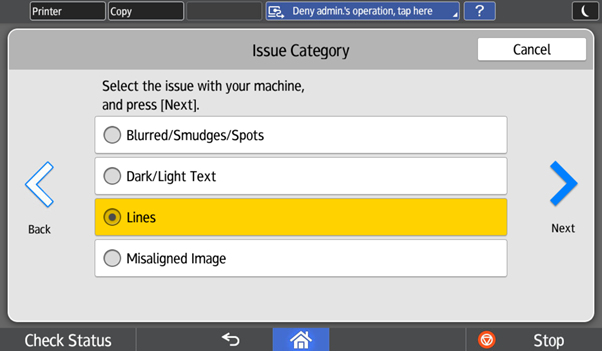
Issue Sub-category Example
Select a specific issue related to the chosen category type.
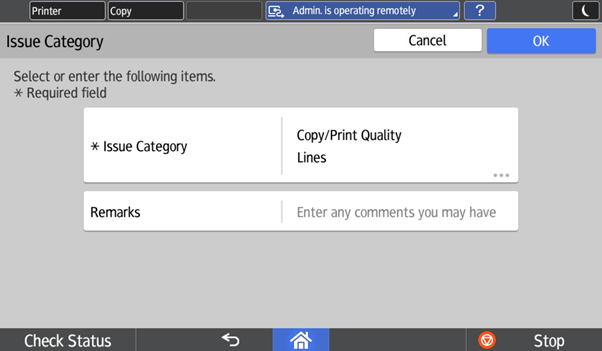
Issue Category Home Screen
Please select ‘OK’.
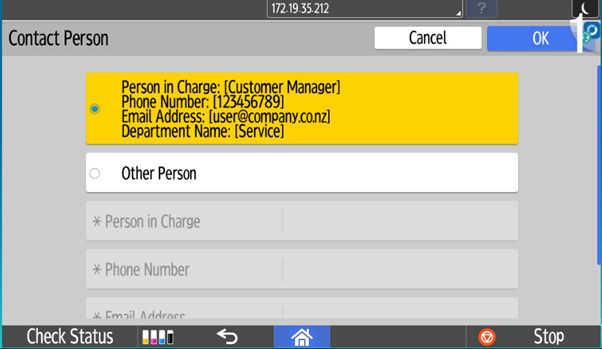
Contact Person
Select the contact person from the saved list or add a new one.
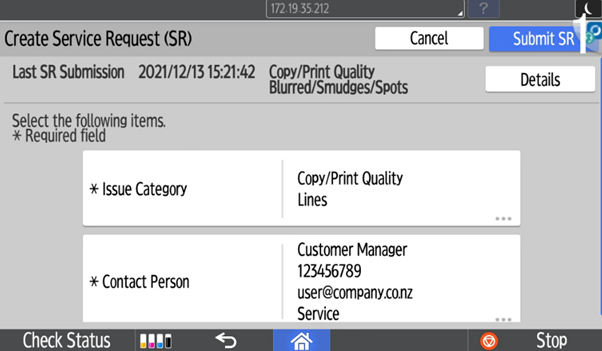
Service Request Home Screen
Please review and confirm your details.
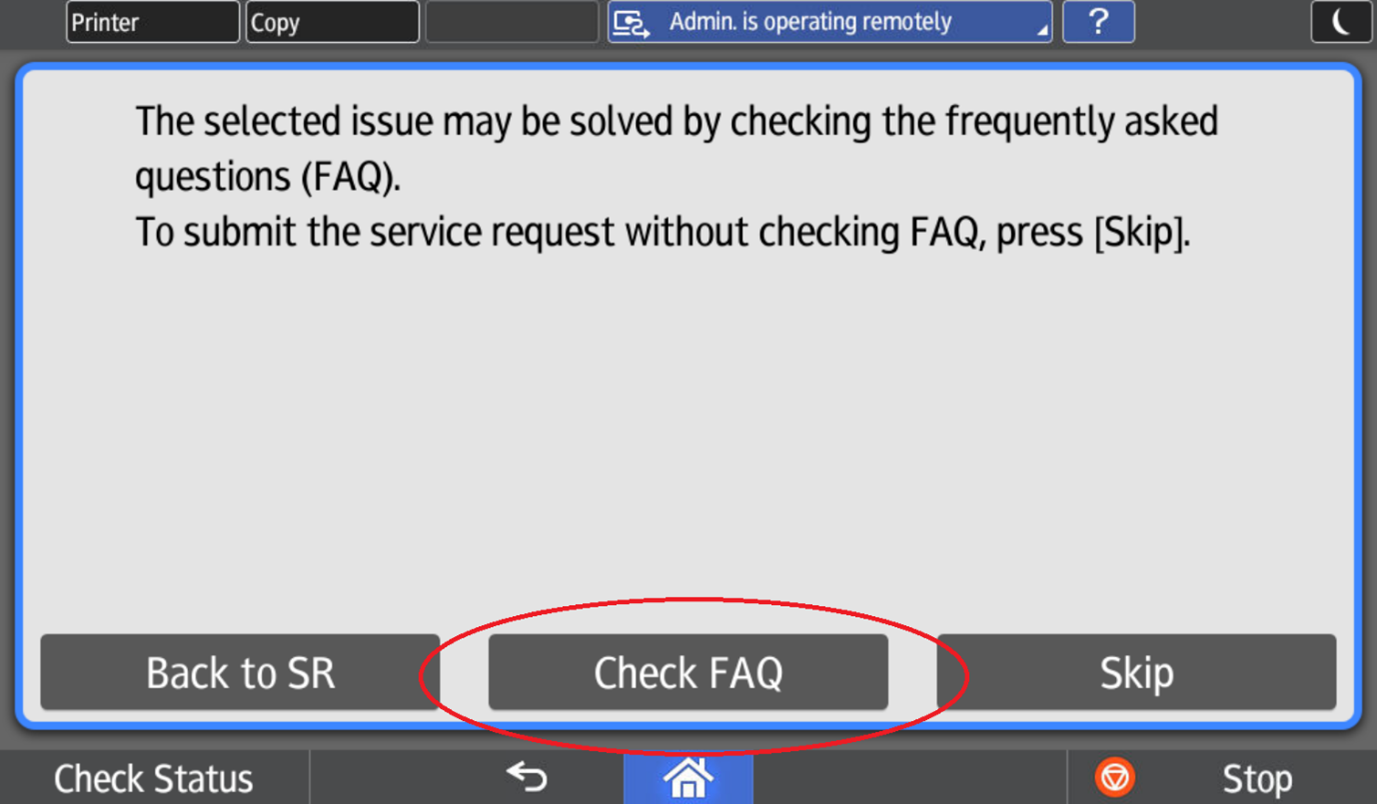
Frequently Asked Questions
You may wish to check if the issue can be solved by checking the frequently asked questions (FAQ)
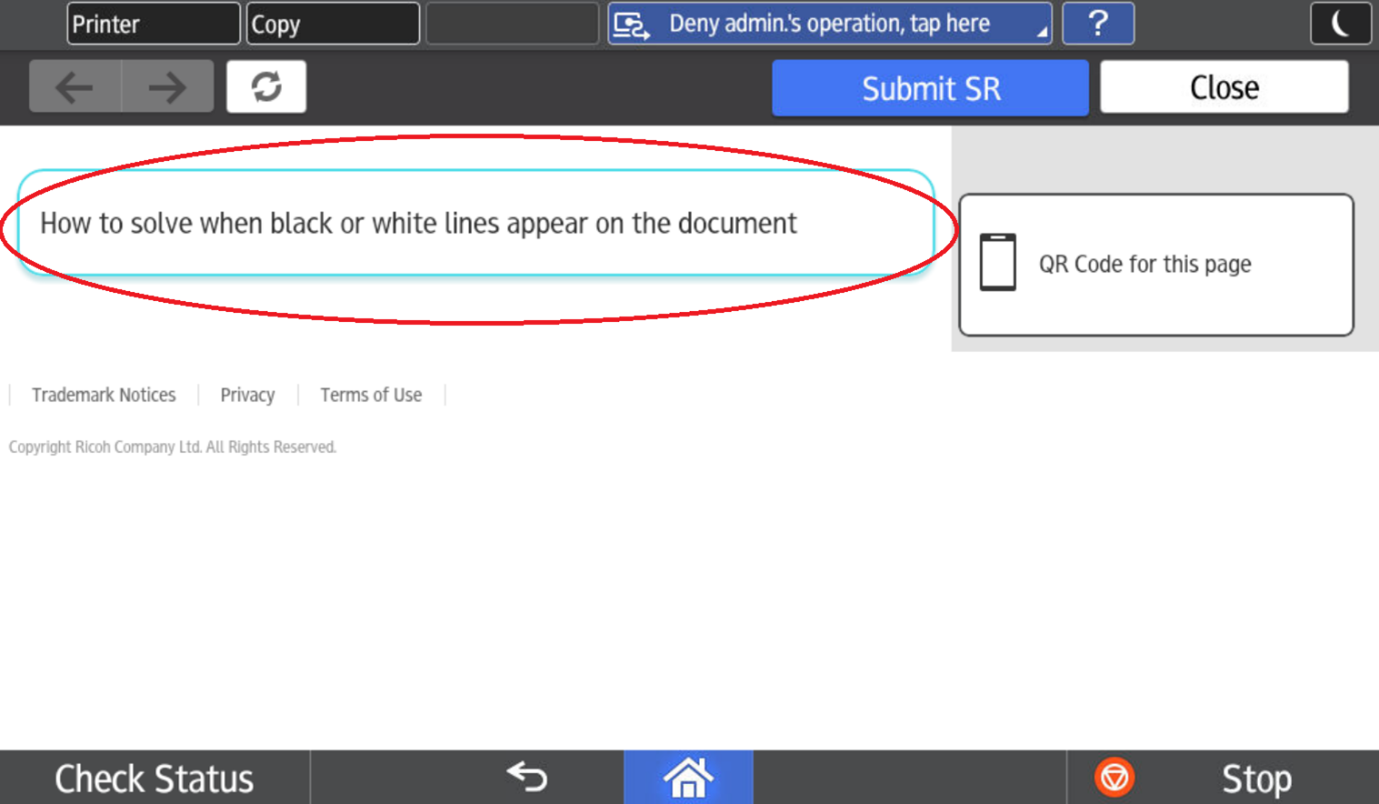
Frequently Asked Questions – Established Question
A similar issue might have been addressed previously. You may select the question option to see the solution.
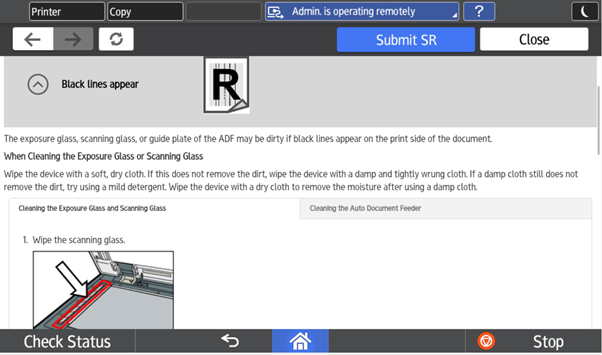
Frequently Asked Questions Example – Solution
A quick solution might be readily available.
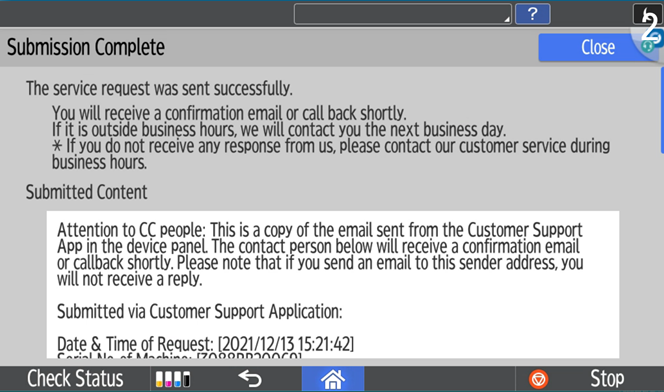
Submitting your Request
You may choose the “Submit SR’ option, and a customer service representative will be in touch shortly.
Get in touch with one of our Customer Care team with feedback or enquiries by filling out the form.
