AuthAnvil Setup
Part 1: AuthAnvil SoftToken Setup
Complete this section on your phone
- On your app store find and install the 'Passly Authenticator' application.
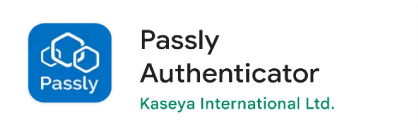
iPhone: https://apps.apple.com/us/app/passly-authenticator/id1506832710Android: https://play.google.com/store/apps/details?id=com.passly.authenticator&hl=en_NZ&gl=US
- Launch the app and select the +
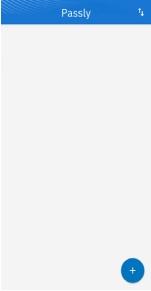
- Select 'AuthAnvil SoftToken' from the list. If prompted for a barcode just select 'I don't have a barcode'.
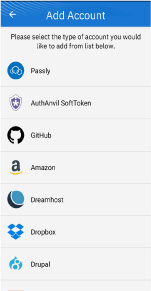
- If prompted for a barcode press the 'I don't have a barcode' button
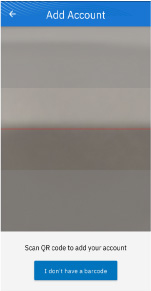
- You will be prompted for your Serial Number and Activation PIN, these can be found in your Self-Enrollment email.
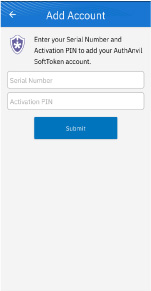
If entered correctly you will receive an 'Activation Succeeded' message and you can then proceed onto Part 2
Part 2: Activating your AuthAnvil Account
Browse to this link – https://ras.its.ricoh.co.nz/AuthAnvil/SelfService/activate.aspx
- Enter the Serial number (found in the email)
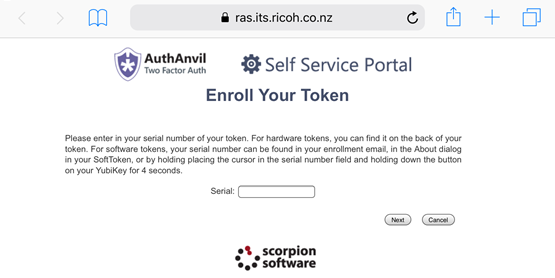
- Enter your Username (your email address) and Activation PIN (found in the email)
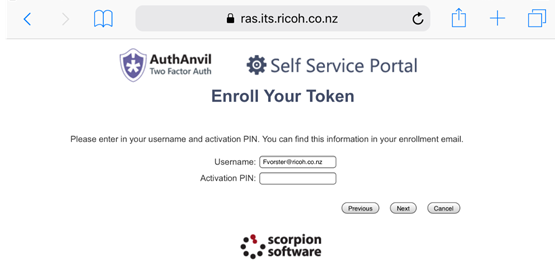
- Create a PIN 4-8 digits, choose something you will remember as you will need this everytime you login.
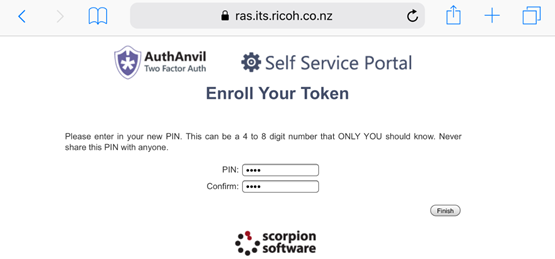
- Click Finish then you are ready to log in.
Note: Avoid selecting Save Password when logging in as the generated password will be different each time.
